Linux Mint 19.1になってVinoが排除されました。
お手軽にリモート操作するためにTeam Viewer 14を使います。
Team Viewerは色々とオプション設定がややこしいのですが、今回は個人利用での範囲内で安全に利用するための最低限の設定の話です。
商用利用や企業での利用は対象にしていません。
リモート接続とは
一台のマシンに別のマシンから接続して操作することをいいます。
このとき接続される側のマシンをホスト、接続する側のマシンをゲストと呼びます。
Linux Mintにはもともとリモート接続用のVinoというツールが用意されていました。
VinoはリモートログインするためのVNCサーバとしてGNOME環境のデフォルトコンポーネントになっています。
このVinoの設定でリモート接続を許可しているとVNCサーバが接続を受け付けることが出来たのです。
ゲスト(接続する側)はRemminaなどのクライアントソフトを使って接続することでリモートからホストマシンを操作することが出来ました。
が、バージョン3.9.2以降、独立した設定ダイアログが無くなってしまったのでGNOMEコントロールセンターからしか設定が出来なくなってしまいました。
そのためLinux Mint 19ではCinnamon、Mate、XfceなどではGUI設定ができなくなり排除されたようです。
Team Viewer 14を使う
Vino以外にもVNCサーバはありますのでそちらを入れて使用することも出来ますが、一番お手軽なのはTeam Viewerを使うことです。
ドイツの会社が作成したツールで、非商用の個人利用であれば無料で使えます。
ソフト自体は数年前から日本語に対応していましたが日本に本格的にサービス進出してきたのは昨年(2018年5月)になってからのようです。
PCだけでなく、スマホからPCを操作することも可能です。
ダウンロードとインストール
ダウンロードメニューを選んで自分のシステム*1に合ったものをダウンロードしてインストールします。
画面の見方
起動すると以下のような画面になります。
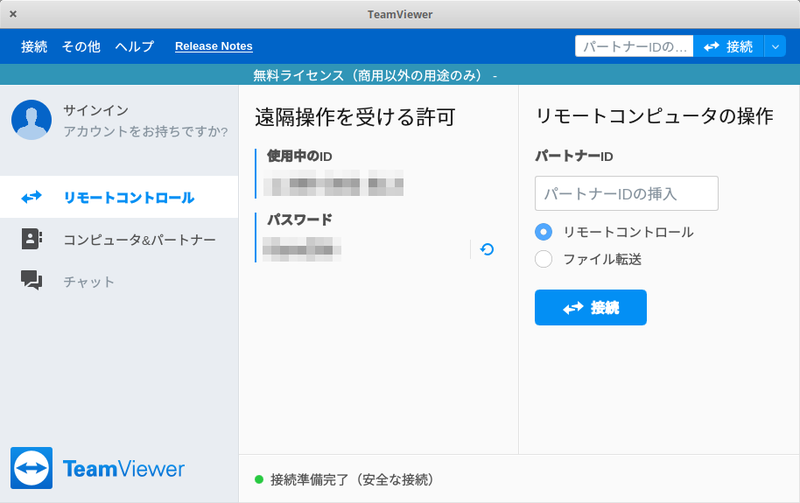
使用中のIDの箇所には10桁の数字、パスワードには6桁の数字が表示されています。
初期設定の場合、この2つの数字を知っていれば接続できてしまいますので取扱には注意してください。
このままで接続するには、ホストとゲスト両方の端末でTeam Viewerを起動しておいて、ゲスト端末のパートナーIDにホスト端末のIDを入力して「接続」を押します。
するとパスワード入力画面が表示されますのでホスト端末のパスワードを入力してLog onを押します。
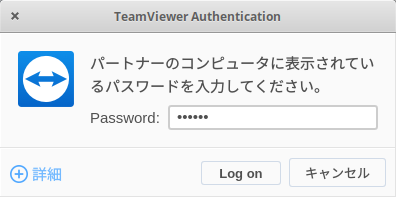
接続画面
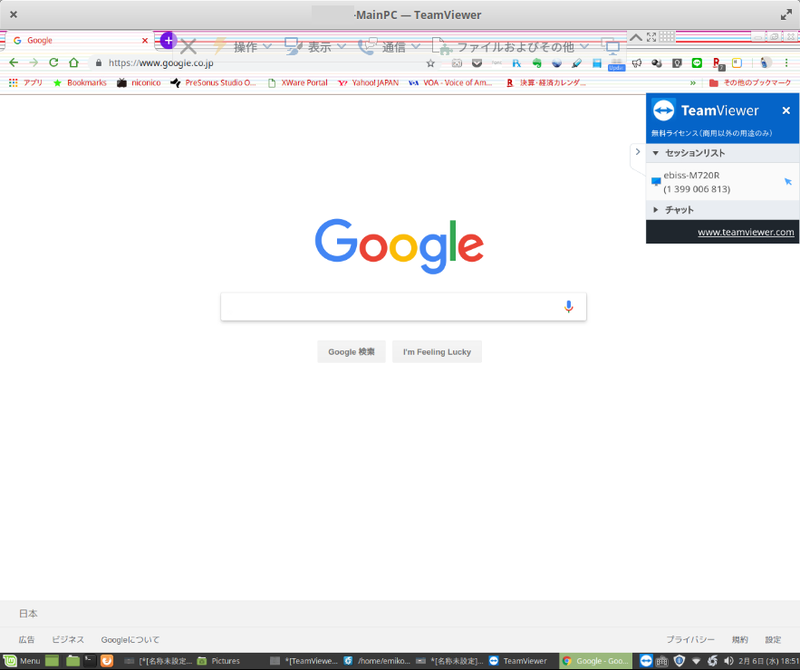
接続に成功すると、ゲスト端末のウィンドウ内にホストの画面が表示されて操作可能になります。
ゲストからの操作はリアルタイムでホストの画面にも表示されます。特に遅延は感じられません。
ホスト端末がマルチディスプレイ環境の場合、上部のコントロールメニューで表示ウィンドウを切り替えることが出来ます。
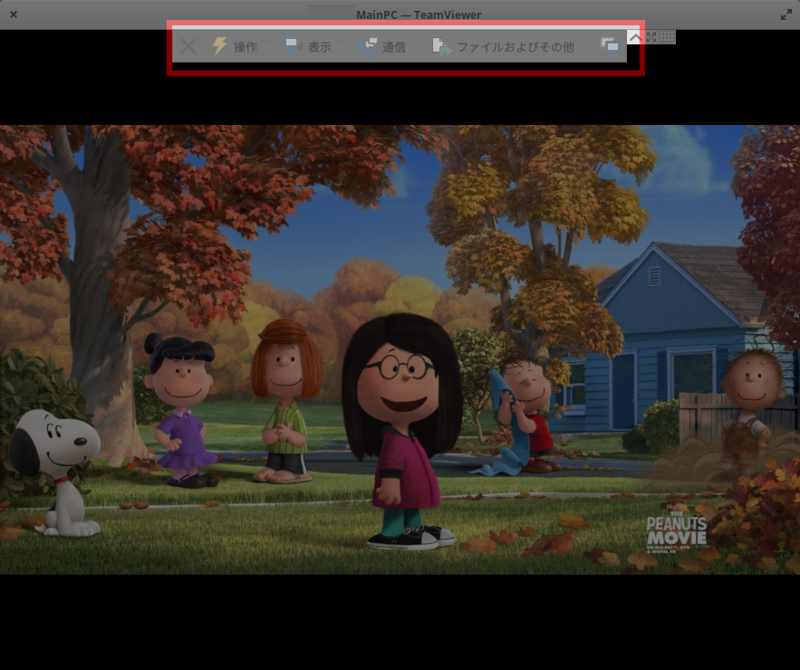
一番右端のメニューがディスプレイ切り替えボタンです。
セキュリティ設定
初期設定の場合、IDとパスワードを知っていれば外部のネットワークからでも接続できる状態です。
自宅内のネットワークからのみ接続利用を考えているのであれば、設定を変更しておくほうが安全です。
また、外部ネットワークからの利用を前提としているなら、それに沿ったセキュリティ対策が必要になります。
自宅内のネットワークからのみ接続するのであれば
今の設定のままだと、一度外部ネットワークに出て再度入り直すという無駄なことをしています。
LANだけであればわざわざ外に出る必要はないので設定を変更し、更に外部からの接続を制限します。
メイン画面上部メニューの「その他 -> オプション」を選択してオプション設定画面を表示します。
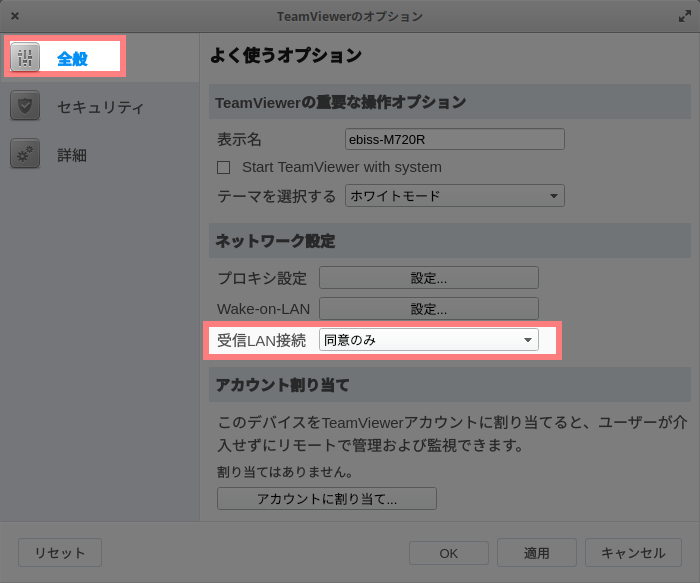
全般タブの受信LAN接続を「同意のみ」に変更します。
変更を適用してメイン画面に戻るとIDがローカルIPに変わります。
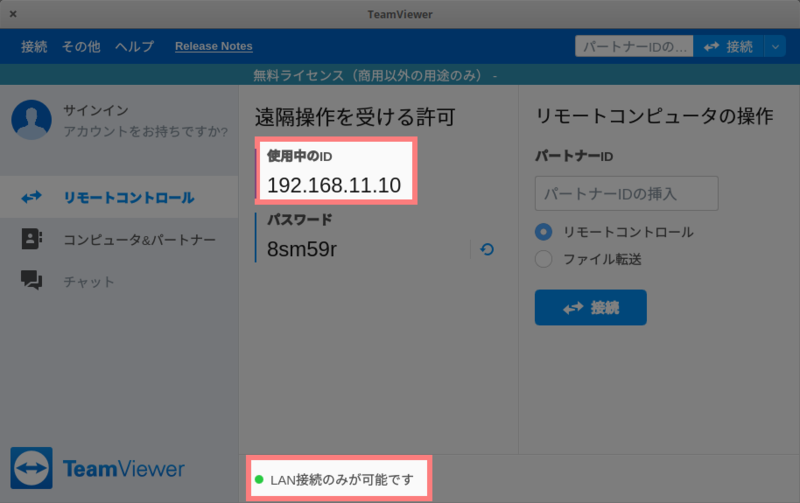
以後、Team Viewerによる接続はローカルネットワークからの接続しか受け付けなくなります。
外部ネットワークから接続するのであれば
ランダムパスワードを無効にする
初期設定のIDは数字が10桁、パスワードが6桁です。
これは総当りで組み合わせチェックが行えてしまいます。
そこで、ランダムパスワードを無効にして無人アクセスの設定を行います。
メイン画面で「その他 -> オプション」を選択してオプション設定画面を表示します。
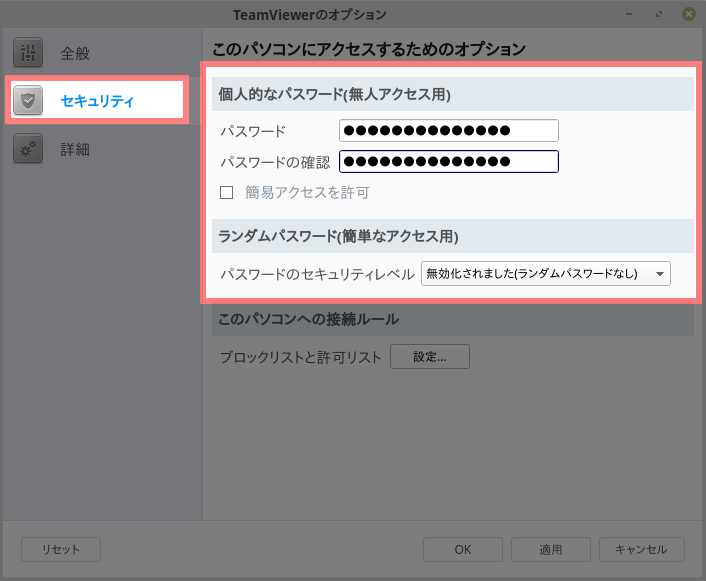
セキュリティタブのパスワードのセキュリティレベルを「無効化されました(ランダムパスワードなし)」とし、個人的なパスワード(無人アクセス用)にセキュアなパスワードを設定します。
メイン画面に戻るとパスワードの欄が「-」に変わっています。

以降接続する際は、無人アクセス用のパスワードでしか接続できなくなります。
他にもTeam Viewerアカウントによる接続制限を設定することができます。
ホワイトリストにアカウントを設定することで、リストにあるアカウントからのみ接続を許可するという制限が掛けられます。
こちらは企業やグループでの利用には良いかもしれません。
今回は個人利用を前提としての最低限の設定の話なので詳しくは説明しませんが、興味があればチェックしてみてください。
まとめ
リモート接続で操作する場合、ホスト端末の処理はあくまでホストのマシンパワーを利用します。ゲストは表示のみです。
ですので、貧弱なサブ機からメインPCに接続して動画編集などのマシンパワーの必要な作業を行うことが出来るメリットがあります。
その分セキュリティ対策には十分気をつけましょう。